
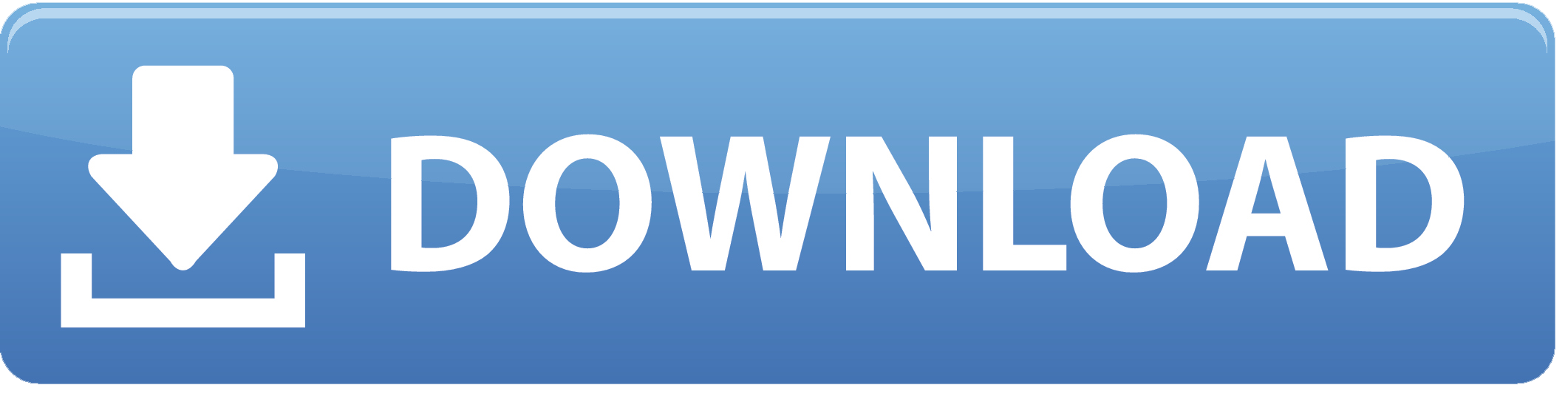
AutoCAD 24.1 Crack+ con clave de producto Descargar [Mas reciente] 2022
7 pasos básicos de AutoCAD
Paso 1: Abra AutoCAD Paso 2: Elija un archivo de dibujo Paso 3: Configure sus preferencias y comience a diseñar Paso 4: Agregue objetos Paso 5: Use comandos y dibuje formas básicas Paso 6: Agregue información de dimensiones Paso 7: Finalice sus dibujos
Pasos básicos de AutoCAD
1. Abra AutoCAD
El primer paso de AutoCAD es abrir un archivo de dibujo. Una vez que abra un archivo, verá un área de dibujo en blanco. Haga clic en el objeto de texto y escriba el nombre del archivo que desea abrir. Haga clic en el botón Abrir. Lo primero que verá es el cuadro de diálogo de apertura. Seleccione el Diseño En: Autocad 2012 haga clic en el botón Abrir. Esto abrirá su dibujo en el entorno de AutoCAD. Si no desea abrir el archivo de dibujo existente, puede crear uno nuevo. Haga clic en el botón Nuevo y escriba el nombre del archivo de dibujo. Haga clic en el botón Abrir.
2. Elija un archivo de dibujo
Después de abrir AutoCAD, se le pedirá que seleccione un archivo de dibujo. Seleccione el primer archivo de dibujo que desea abrir. Haga clic en el botón de Autocad en la esquina superior izquierda. Ahora el primer dibujo de la lista se abrirá automáticamente. Si desea abrir otro dibujo, seleccione el archivo de dibujo de la lista del lado izquierdo y haga clic en el botón Abrir del lado derecho.
3. Establecer preferencias y comenzar a diseñar
La ventana de preferencias es la segunda ventana que verá después de abrir AutoCAD. Haga clic en el botón Opciones en la esquina inferior izquierda y configure las Preferencias. Establezca las Preferencias como desee. Vaya al Paso 4.
4. Agregue objetos a su dibujo
Verá el primer menú. Haga clic en la opción Diseño y elija un diseño para su dibujo. También puede cambiar el tema y el modo de vista para que coincida con su dibujo. También puede elegir entre diferentes formatos de archivo y la distancia entre objetos. Ahora verás el segundo menú. Elija el primer archivo de dibujo que creó y configure las preferencias como desee. Ahora haga clic en la opción Establecer punto de vista y elija un estilo de perspectiva.Si desea utilizar una vista panorámica, puede cambiar el ángulo de visión y la distancia. Se verá como los dibujos a continuación.
5. Agregue dimensiones a su dibujo
Verá el tercer menú en la tercera ventana. Elija la pestaña de medidas. Puede agregar dimensiones en todos
AutoCAD 24.1 Descarga gratis 2022
Historia
AutoCAD comenzó como un programa de dibujo vectorial de forma libre. En los primeros años, el proyecto se conocía como la herramienta de diseño asistido por computadora de ingeniería (ECAD) y fue desarrollado por George M. Brown y Lawrence E. Fiske en el Centro de Investigación de Cambridge de Polaroid Corporation. Fue lanzado por primera vez en 1974 y fue el primer sistema CAD lanzado públicamente basado en el lenguaje de programación LISP. A principios de la década de 1980, se lanzó una versión de AutoCAD en colaboración con Metrowerks, Inc. que se basaba en una herramienta de terceros, Metroworks Programming Kit.
La segunda generación de AutoCAD fue creada por George M. Brown, quien fue el director técnico para el desarrollo de AutoCAD a fines de la década de 1970. La siguiente versión fue desarrollada en colaboración con Ray Dolan y Lawrence E. Fiske en el Centro de Investigación de Cambridge de Polaroid Corporation. Autodesk fue creado por Dolan y otros en 1985, y Autodesk compró el Centro de Investigación de Cambridge de Polaroid Corporation en 1989. El producto pasó a llamarse AutoCAD y se relanzó bajo la marca Autodesk. Desde entonces, el producto AutoCAD de Autodesk se ha desarrollado continuamente.
En 1996, AutoCAD estuvo disponible por primera vez como producto comercial para CAD y software de dibujo, con un precio de 495 dólares por usuario. Esta versión no dependía del sistema operativo específico de la empresa. AutoCAD también fue el primer programa CAD comercial que pudo utilizar archivos de mapa de bits como archivos de origen. La GUI nativa de AutoCAD, basada en Windows, fue el primer programa CAD que se diseñó con una interfaz de usuario de realidad virtual 3D inmersiva.
En 1997, Autodesk desarrolló y lanzó AutoCAD LT, un programa CAD disponible en una variedad de opciones de configuración. Fue el primer producto desarrollado basado en la plataforma de programación .NET.
En 1999, Autodesk lanzó AutoCAD 2000 y luego AutoCAD LT 2000, una actualización de funciones.AutoCAD 2000 fue el primer sistema CAD completamente integrado y estaba basado en Windows 2000 e incluía una interfaz de usuario rediseñada y muchas características nuevas.
En 1999, Autodesk lanzó Open Design Alliance (ODA) para desarrollar estándares para compartir, ver y publicar modelos CAD en 3D en Internet. Autodesk Architectural Design Software Standard Suite (ADSS) se lanzó en 1999. Consta de AutoCAD 2000 y AutoCAD LT
27c346ba05
AutoCAD 24.1 Crack+ Clave de activacion For PC
Abra Autocad y cargue un archivo de plantilla.
Se le pedirá que active su cuenta de Autodesk proporcionando su dirección de correo electrónico completa y una contraseña.
Escriba su contraseña y haga clic en Activar para completar la activación.
Abra “Dibujo” y seleccione “Autodesk”, verá un cuadro de diálogo similar al siguiente.
Haga clic en el botón “Ver configuración…” y se abrirá una nueva ventana.
Haga clic en el botón “Configuración 2D/3D…”.
Desplácese hacia abajo hasta la sección “Vista 2D” y haga clic en la lista desplegable “Tipo de proyección”.
Cámbielo a “Estructura alámbrica 2D”.
Desplácese hasta la parte inferior de la página, haga clic en el botón “Vista 2D”, cambie la “Configuración de la ventana de vista 2D” a “Estructura alámbrica” y haga clic en el botón “Guardar”.
Desplácese hasta la parte inferior de la página, haga clic en el botón “Vista 2D”, cambie la “Configuración de la ventana de vista 2D” a “Estructura alámbrica” y haga clic en el botón “Guardar”.
Cierra “Dibujo”.
Haga clic en la pestaña “Dibujo”.
Haga clic en el botón “Proyector…” y desplácese hacia abajo hasta “Tipo de proyección”.
Establézcalo en “Estructura metálica 2D”.
Desplácese hasta la parte inferior de la página, haga clic en el botón “Dibujo”, cambie la “Configuración de vista de dibujo” a “Estructura alámbrica” y haga clic en el botón “Guardar”.
Cierra “Dibujo”.
Cierre “Tipo de proyección” y haga clic en la pestaña “Ver”.
Haga clic en la lista desplegable “Tipo de vista” y cámbiela a “Estructura alámbrica”.
Desplácese hasta la parte inferior de la página, haga clic en el botón “Ver”, cambie la “Configuración de la ventana de visualización” a “Estructura metálica” y haga clic en el botón “Guardar”.
Cierra “Ver”.
Haga clic en la pestaña “Windows”.
Establezca el tamaño en 80″.
Haga clic en el botón “Mostrar leyenda”.
Haga clic en el botón “Leyenda del gráfico…” y seleccione “Estructura alámbrica”.
Desplácese hasta la parte inferior de la página, haga clic en el botón “Windows”, cambie la “Configuración de la ventana de gráfico” a “Estructura alámbrica” y haga clic en el botón “Guardar”.
Cerrar ventanas”.
Haga clic en la pestaña “Opciones”.
Establezca la altura en 90″ y el ancho en 50″.
Haga clic en el botón “Mostrar leyenda de la herramienta” y seleccione “Estructura alámbrica”.
?Que hay de nuevo en el?
Automatice las partes principales de su trabajo, al mismo tiempo que conserva la flexibilidad para realizar correcciones manuales con el flujo de trabajo existente.
Mejor integración con archivos de otro software, como PowerPoint e Indesign.
Nuevas funciones para el modelado geométrico en AutoCAD, incluida la corrección de geometría, el ajuste 3D automático, la generación automática de puntos centrales de borde base, la edición de geometría compleja, la edición de restricciones y la personalización del comportamiento de los ejes.
Más información sobre estas funciones está disponible en las Notas de la versión y en las secciones Novedades y Mejoras de diseño a continuación.
Envíe e incorpore rápidamente comentarios en sus diseños. Importe comentarios desde papel impreso o archivos PDF y agregue cambios a sus dibujos automáticamente, sin pasos de dibujo adicionales.
Importe comentarios desde papel impreso o archivos PDF y agregue cambios a sus dibujos automáticamente, sin pasos de dibujo adicionales.
Automatice las partes principales de su trabajo, al mismo tiempo que conserva la flexibilidad para realizar correcciones manuales con el flujo de trabajo existente.
Mejor integración con archivos de otro software, como PowerPoint e Indesign.
Nuevas funciones para el modelado geométrico en AutoCAD, incluida la corrección de geometría, el ajuste 3D automático, la generación automática de puntos centrales de borde base, la edición de geometría compleja, la edición de restricciones y la personalización del comportamiento de los ejes.
Novedades en AutoCAD 2023
En los últimos dos años, hemos utilizado los comentarios de clientes y socios para mejorar AutoCAD aún más. Hemos estado construyendo sobre la base del nuevo conjunto de características paramétricas presentado en 2017 para construir la próxima generación de AutoCAD para la nueva era de la tecnología.
AutoCAD 2023 es un gran lanzamiento por muchas razones, pero algunos aspectos destacados clave incluyen:
Importación de formas a AutoCAD desde otro software, incluidos PowerPoint e Indesign
Se ha cambiado el nombre de los espacios de trabajo para que sean más intuitivos, incluida la capacidad de navegar a la pestaña Espacios de trabajo en la cinta
Refactorización del Navegador de modelos para presentar la funcionalidad de todo el entorno de diseño en una única ubicación accesible
Un nuevo comando Visor está disponible para mostrar imágenes en el Explorador de modelos
Nuevas aplicaciones y funciones, como la mejora del contenido del modelo y los bloques dinámicos, y más
También hemos estado trabajando en muchas capacidades y mejoras nuevas para hacer que AutoCAD sea más accesible y fácil de usar en la nueva era de la tecnología. Echemos un vistazo a todos los cambios que se han realizado en AutoCAD y cómo pueden ayudarlo a trabajar de manera más eficiente.
Requisitos del sistema:
Se admiten Windows® 7, 8, 10, 8.1 y 10.
Procesador de 1 GHz o más rápido;
1 GB de RAM (se recomiendan 2 GB o más);
2 GB de espacio libre en el disco duro para la instalación;
acceso a Internet (se recomienda banda ancha);
Se requiere acceso a Internet para actualizar el juego y los servidores. (No se admite una conexión de acceso telefónico);
unidad de DVD-ROM u otra unidad óptica;
Tarjeta de sonido.
Los requisitos mínimos del sistema pueden cambiar según la versión del juego.
http://www.corporativoserca.com/?p=7137
https://kjvreadersbible.com/autocad-24-2-crack-4/
https://vipfitnessproducts.com/autodesk-autocad-crack-mas-reciente/
http://mservice.bg/?p=1421
https://ferramentariasc.com/2022/06/30/autocad-crack-actualizado-2022/
https://studiolegalefiorucci.it/2022/06/30/autocad-crack-vida-util-codigo-de-activacion-descarga-gratis/
http://mysquare.in/?p=30929
http://asopalace.com/?p=1814
https://www.webcard.irish/autocad-crack-descargar-3/
https://versiis.com/29744/autocad-20-0-crack-x64-2022/
http://ourwebsitetest.es/?p=438
https://arlingtonliquorpackagestore.com/autocad-crack-con-codigo-de-licencia-for-windows/
https://xtc-hair.com/autodesk-autocad-23-0-con-keygen-mac-win/
https://darblo.com/autodesk-autocad-con-clave-de-licencia-win-mac-actualizado-2022/
https://anyjobber.com/autocad-crack-clave-de-producto-completa-gratis-mac-win-mas-reciente/
https://meuconhecimentomeutesouro.com/autocad-crack-descargar-abril-2022/
https://efekt-metal.pl/witaj-swiecie/
https://alumbramkt.com/autodesk-autocad-24-2-crack-descarga-gratis/
https://www.rjramjhajharnews.com/autocad-clave-de-licencia-gratuita-3264bit/
https://sjdistributions.com/autocad-19-1-descarga-gratis-for-pc-abril-2022/
Comments